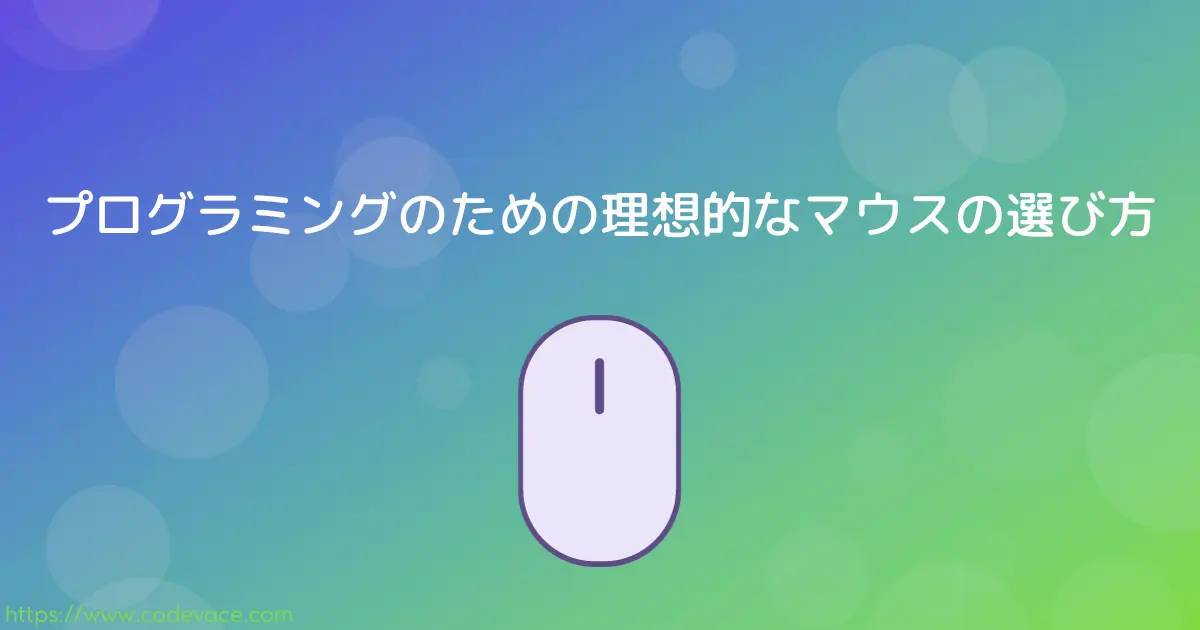はじめに
プログラミングをするとPCの画面を見ている時間が長く、マウスやキーボードは日常の作業で欠かせないツールの一つです。
本投稿では、筆者の考える効率的なコーディングと快適な作業環境のための適切なマウスの選び方と、実際購入して使用した優れたモデルの紹介を行います。

マウス選びのポイント
筆者がマウスを選ぶ際のポイントとする特徴は以下の通りです。
ワイヤレスか有線か?
ワイヤレスマウスと有線マウスには、それぞれ長所と短所があります。どちらが適しているかは、個々のニーズと好みに依存します。
無線マウスの長所:
- 自由な移動:
ワイヤレスマウスは、ケーブルの煩わしさが無く、自由な動きができます。 - スッキリとしたデスク環境:
ケーブルのないデスクは、すっきりとした印象を与え、作業スペースを整理しやすくします。 - 移動性:
ワイヤレスマウスは、ノートパソコンを持ち運ぶユーザーや移動が多いユーザーにとって便利です。USBドングルを差し込むだけで、どこでも利用できます。
ワイヤレスマウスの短所:
- バッテリー寿命:
ワイヤレスマウスは電池駆動であるため、バッテリーの交換または充電が必要です。バッテリー切れの可能性があるため、長時間の使用には注意が必要です。 - レイテンシー:
一部のワイヤレスマウスは、有線マウスに比べてわずかな遅延(レイテンシー)を持つことがあります。これは、プログラミング時に重要な要素ではないかもしれませんが、人によって使いづらさを感じるでしょう。 - 初期設定:
ワイヤレスマウスを初めて接続する際、ドングルをPCに接続したり、ペアリングなどの設定が必要です。有線マウスはプラグアンドプレイのように即座に使えるのに比べて、手間がかかることがあります。
静音性
音が静かなマウスは集中力の維持に影響します。
静音マウスには、通常のクリック音を抑える特別なサイレントスイッチが使用されています。これにより、クリック時の音が大幅に軽減されます。また、スクロールホイールの動作も静音化されており、無駄な音の発生を削減します。
オフィスで使用する場合はクリック音やスクロールホイールの回転音が周囲の人々に迷惑をかけることがあります。
周囲への配慮のためにも静音性は重要な要素となります。
DPIの調整機能
マウスのDPI(Dots Per Inch)設定を調整できると、カーソル速度をカスタマイズできます。高いDPI設定が可能なマウスは高解像度のディスプレーにおいてスムーズなカーソル移動を可能とします。
DPI(Dots Per Inch)は、マウスのカーソルの移動速度や精度を調整するための重要な機能です。これは、マウスの解像度を表し、1インチあたりにマウスセンサーが何個のドット(点)を読み取るかを示します。
- DPIの高さと低さ:
- 高DPI値: 高いDPI設定では、カーソルはより速く画面上を移動します。これは、画面を広い範囲で移動したい場合や、高精度が必要なグラフィックデザイン作業などに適しています。
- 低DPI値: 低いDPI設定では、カーソルの移動は遅くなり、精度が向上します。適度に低いDPI設定では、狭い範囲の作業やコーディングなどで使いやすいと感じられます。
- DPIボタンと調整:
- 一部のマウスには、DPI設定を変更するためのボタンが用意されています。これにより、ユーザーは作業中にDPIを瞬時に変更できます。
- 専用のソフトウェアを使用して、細かなDPI値を割り当てたり、特定のアプリケーションに異なるDPI設定することもできます。
- 効果:
- DPIの調整は、カーソルの速度と精度に直接影響を与えます。高DPI設定では、カーソルは瞬時に動き、画面を素早く移動できます。低DPI設定は、正確なカーソルコントロールを提供し、微調整が容易です。
- 適切なDPI設定がされていない場合、マウスがとても使いづらく感じることがありますが、設定は個々の好みとタスクに依存します。
- センサーの精度:
- マウスのDPIはセンサーの精度にも関連しており、高品質のセンサーは高DPI設定においても正確な動作を提供します。低品質のセンサーでは、高DPI設定時にエラーカーソル移動が発生する可能性があります。
DPI設定は個人の好みやタスクに合わせて調整でき、作業効率と快適さに大きな影響を与える要素です。ユーザーは自分の作業スタイルに合わせてDPIを調整し、最適なマウスカーソルの速度と精度を実珸して作業を行うことができます。
プログラミングに適したボタン設定
カスタマイズ可能なボタンを多く備えるマウスは、プログラミング用途に適したものと言えます。ボタンの配置も重要で、アクセスしやすい位置に配置されているか確認しましょう。
以下の機能がボタンによって利用できる場合があります。
- ショートカットの割り当てやマクロの設定
- DPI値の切り替え
- プログラムの起動
耐久性
マウスの耐久性は、長期間にわたって問題なく動作し続けるために非常に重要な要素です。
- ボタンの寿命:
マウスのボタンは最も使用頻度が高い部分であり、マウスの寿命が非常に大きく影響します。メーカーは一般にボタンのクリック寿命を仕様で示します。通常、数百万回から数千万回のクリックが可能です。高品質のスイッチを使用したマウスは長寿命であり、連続したクリックにも耐えることができます。 - スクロールホイールの耐久性:
スクロールホイールも頻繁に使用される部分であり、頑丈で耐久性があることが重要です。スクロールホイールの滑りや抵抗も考慮すべきです。 - ケーブルの耐久性:
有線マウスの場合、ケーブルの耐久性が重要です。ケーブルの絡まり、断線、コネクタの損傷に配慮します。 - ボタンのクリック感:
ボタンのクリック感は、クリック時の感触と耐久性に影響を与えます。十分なクリック感は使いやすさを感じさせます。や静音性を提供するスイッチは、長期間の使用に耐えます。 - ソフトウェアのサポート:
機種によってはマウスのソフトウェアの更新とサポートがあるかどうかも耐久性に影響します。メーカーが定期的にドライバーやファームウェアのアップデートを提供し、問題が発生した場合のサポートが提供されているかどうかも選定のポイントとなります。
エルゴノミクス
長時間のコーディング作業をサポートするために、エルゴノミクスが重要です。滑らかにグライドし、手の形に合ったデザインとサイズで、ちょうど良い握り心地が必要です。優れたエルゴノミクスを備えたマウスを選びましょう。
価格
最後に、予算を考慮しましょう。高級なプログラミング専用マウスもありますが、自分のニーズに合った価格帯で、必要な機能を提供しているものを選びましょう。
価格を比較するために、オンラインの評価やレビューをチェックすることも重要です。複数のメーカーやモデルの比較をしましょう。
ブランド
有名なブランドのマウスは一般的に高価ですが、品質やサポートが信頼できることが多いです。しかし、中小のメーカーも高品質なマウスを提供しており、価格がリーズナブルなことがあります。
実際に購入した、おすすめマウス2選
マウスといえばLogicoolという印象がありますが、今回はLogicoolとは異なるiCleverとLenovoのマウスを紹介します。
iClever ワイヤレスマウス MD167
MD167はBluetooth接続に対応した、静音マウスです。



大きさは小型のマウスではなく、高さがあります。
上面が左右非対称で手に馴染む形状ですが、右利き用のデザインと思われます。
小型マウスではないため、会議室などへの移動で持ち歩く際は少し大きいと感じますが、重量はかなり軽いです。
また、外観は全体がマット仕上げとなっており、質感は悪くないです。
センサーの形式は赤色LEDです。
一般的に光沢のあるデスクや透明のデスクマット、ガラスでは使うことができません。
Bluetooth接続で2台、2.4GHz専用USBレシーバーで1台の合計3台のデバイスにペアリングできます。
仕事で同時に2台のPCを使うことがあるため複数台のデバイスにペアリングできるものということで、MD167を選びました。iCleverにはMD179という同様のスペックで左右対称形状の小型マウスがあります。MD179は接続選択ボタンが裏面に配置されているため、接続変更ボタンにアクセスするために、マウスを裏返す必要があり瞬時に接続変更できないためMD167を選びました。
電源を入れると接続先インジケーターが点灯し、常にどのデバイスが選択されているか確認できます。
iPadでも問題なく使用できました。
DPI設定がボタンでできるのも、意外と良いです。異なる解像度のマルチディスプレイ環境ではマウスの移動速度が大きく変わってしまう場合があるので、ボタンひとつで修正できます。
専用のアプリなどはないため、ボタンのカスタマイズはできません。
Amazonでの価格は3千円台前半で販売されていることが多い様ですが、筆者はAmazonのタイムセールで2,300円台で購入しました。
機能が豊富とまでは言いませんが、筆者が必要とする機能は一通り備わっているので、コスパがとても良いマウスだと思います。
Lenovo Go USB Type-C ワイヤレス マルチデバイスマウス
Lenovoが展開する、PCアクセサリーのブランドLenovo Goでラインナップされている静音マルチデバイスマウスです。
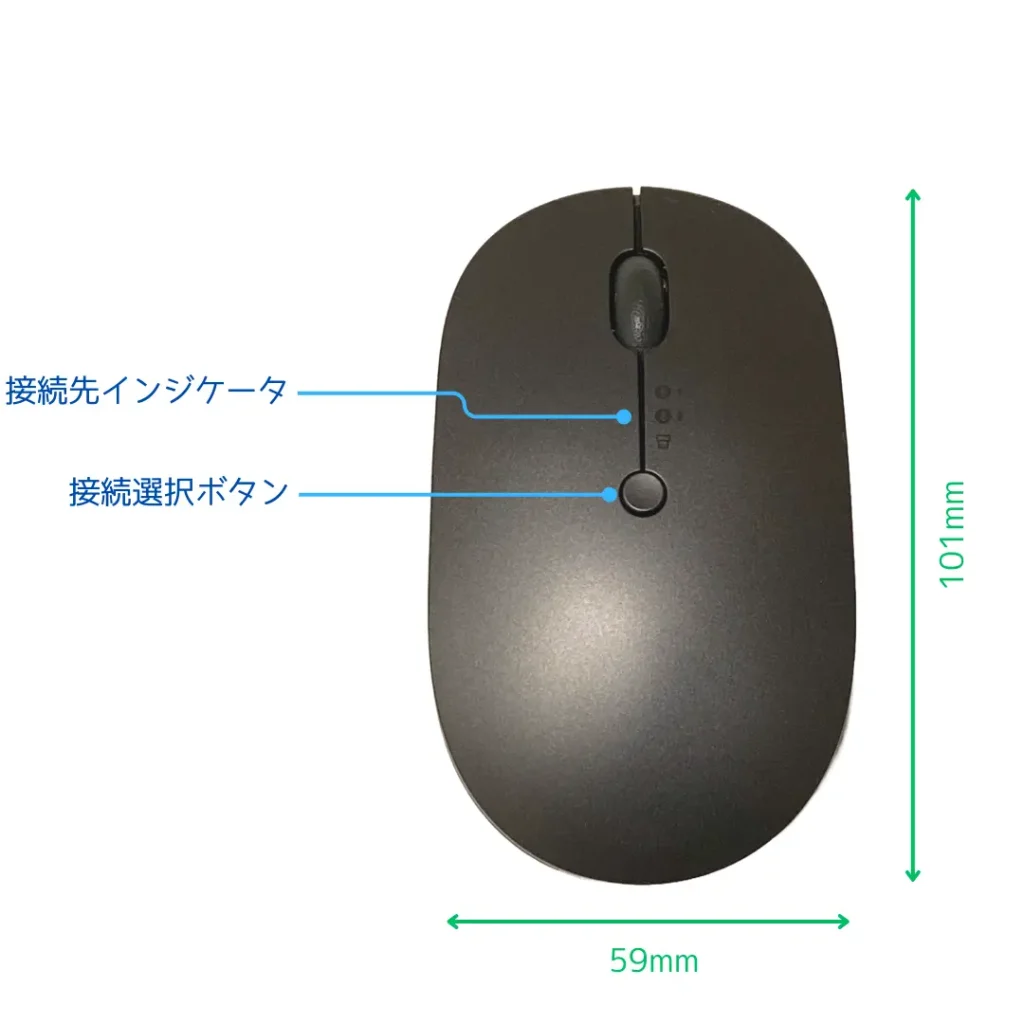


小型のマウスなので、手が小さい方にも扱いやすいと思います。
左右対称のデザインとなので右利き、左利きどちらでも違和感なく使えます。
センサーの形式はブルーLEDです。
光沢のあるデスクや透明のデスクマット、ガラスでも使うことができ、使う場所の制限が少ないです。
2.4GHz専用USBレシーバーがUSB Type-Cコネクタなので、USB Type-Aを持たない、新しいPC、iPadでも使うことができます。
このため、マウスやキーボードの2.4GHz専用USBレシーバーのコネクタの多くがUSB Type-Aなので、使える場面が広がります。
ペアリングなしで、iPadでサクッとマウスが使えるのはとても便利で、筆者としては購入する動機の一つとなりました。
ワイヤレス充電に対応しているマウスはそれほど多くないと思うので、便利かつ貴重な存在です。
シンプなデザインで、お尻の部分にはワンポイントでオレンジ色のタブがついているのが、デザインの良いアクセントになっていると思います。
このような遊びのあるデザインのガジェットは、使っていて楽しくなります。
残念なのは、設定用のLenovo Go Central というソフトウェアがWindowsのみ対応であること、2.4GHz専用USBレシーバーで接続した場合にしか設定変更ができないことです。macOSでは設定変更する手段がありません。また、Windowsだったとしても、2.4GHz専用USBレシーバーでの接続時しか設定変更ができないため、DPIの設定は実際的には一度設定したら変更するのに手間がかかるため変更しないということになりそうです。
価格はメーカー直販サイトで約7,000円弱と決して安くはないですが、1万円を超える高級マウスと比べると手が届きやすいと感じます。
Lenovo Goではこのマウス以外にも、エルゴノミクス デザインのマウスやキーボードなど、さまざまな製品があります。
どれも、シンプルで美しいデザインが特徴です。
おわりに
マウス選びにおいて、静音性からカスタマイズ可能なボタン、ワイヤレス/有線まで、多くの要因を検討しました。最終的に、自分のニーズに最適なマウスを見つけることが大切です。
筆者の経験ではマウスは2、3年で壊れてしまうことが多いので、高価なものよりも購入しやすい価格帯のもので消耗品として考えられるものを選ぶことが多いです。
とはいえ、毎日使うものなので、少しこだわりを持って選んだ2機種を紹介しました。
マウス選びの参考にして頂けると嬉しいです。
ご質問や取り上げて欲しい内容などがありましたら、コメントをお願いします。
最後までご覧いただきありがとうございました。
(広告)おすすめ転職エージェント
転職はあなたの可能性を広げる鍵です。その鍵を手に入れるため、おすすめ転職エージェントを紹介します。
新しいキャリアの扉を開くために、転職エージェント活用して、妥協のない転職活動を行ってください。